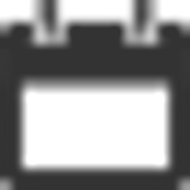Google Analytics Setup for Volusion Mobile Storefront
Posted by swilliams on 30th Jan 2015
Volusion recently announced quietly rolled out an update to the latest version of the Mobile Storefront that was recently last November which finally allows you to add your own Google Analytics tracking code to your mobile store. For those of you who were not aware, you were previously flying blindly. That's right, you had no clue what was happening with phone and tablet visitors to the mobile version of your site.
With the long awaited arrival of Google Analytics, it's time to start tracking that traffic and see how your mobile store is performing.
Setup Google Analytics Tracking
The first phase is to get your Google Analytics account code into your mobile site. This will allow you to track all mobile site activity within your same Google Analytics account.
Find Your Google Analytics Tracking ID
Log in to Google Analytics and track down your site's account ID. There are many ways to find this. One would be to go to Admin, then Tracking Code. The tracking ID is an account code that takes the form of UA-XXXXXXX-X. Copy this ID.
Add Your Google Analytics Tracking ID to Volusion
Log in to your Volusion store dashboard. Then go to your Config Variables. These can be found by going to Settings > Config variables as seen in the image below.

Next, find the "Google Analytics Tracking ID" variable. Add your Tracking ID that you copied from Google Analytics into the field to the right as seen below and click "Save".
![]()
Verify Google Analytics Mobile Tracking is Working
The last part of this phase is to verify that your mobile site is actually tracking mobile activity. You can easily do this by visiting your site from a mobile device and verifying it in the Real Time section of Google Analytics. Navigate to a few pages and ensure that it is tracking these mobile page visits.
![]()
Set up a Mobile Conversion Goal with a Funnel
If you really want to understand how your mobile store is performing beyond just the basics, you will want to set up a conversion goal with a funnel. Note that Volusion Mobile does not currently have the ecommerce transaction data available where you can push it into the ecommerce section of Google Analytics.
The conversion funnel will not only show you how many people completed the goal (eg purchased through the mobile site) but where they dropped out of the purchase process. The provides key insights into how the store is functioning, where it is struggling and how you can improve.
Note: if you have not set up a conversion funnel for the main site, now would be a good time to do it.
In this article I offer two options for your mobile goal tracking: a basic 2 step version and a detailed version that includes each step. You can just add one or you can add both. Personally, I would recommend at least using the detailed funnel as some of the alternative steps (ie shipping methods) can be viewed as exits in the basic version.
Add a Basic Mobile Conversion Goal
Log in to your Google Analytics account again. In the admin section you will see Goals underneath your Views (formerly called Profiles). With your primary view selected, click on Goals.

Now, click the "+ NEW GOAL" button to create a new goal. You can name this whatever you would like. I have called it Mobile Site Sale. Under Type, choose "Destination". Then click "Next Step".
Under the Goal Details, set the Destination to "Begins with" and add "/Mobile Checkout/OrderConfirmation" into the field (without the quotes).
Value should remain off.
Set Funnel to "On".
Configure Step 1. Set the name to "Mobile Cart" and the Screen/Page field to "/Mobile Checkout/Cart". It should not be set to "Required".
Configure Step 2. Set the name to "Checkout - Place Order" and the Screen/Page field to "/Mobile Checkout/PlaceOrder".
Be sure to click the "Create Goal" button to save your settings. That's it!

Add a Detailed Mobile Conversion Goal
Prefer more detail? Start by following the step detailed above to create a new goal.
I have named this goal Mobile Site Sale (Detailed Funnel). Under Type, choose "Destination". Then click "Next Step".
Under the Goal Details, set the Destination to "Begins with" and add "/Mobile Checkout/OrderConfirmation" into the field (without the quotes).
Value should remain off.
Set Funnel to "On".
Configure Step 1. Set the name to "Mobile Cart" and the Screen/Page field to "/Mobile Checkout/Cart". It should not be set to "Required".
This is where it really begins to differ from the basic version.
Configure Step 2. Set the name to "Checkout - Shipping" and the Screen/Page field to "/Mobile Checkout/Shipping".
Configure Step 3. Set the name to "Checkout - Shipping Methods" and the Screen/Page field to "/Mobile Checkout/ShippingMethods".
Configure Step 4. Set the name to "Checkout - Payment Details" and the Screen/Page field to "/Mobile Checkout/PaymentDetails".
Configure Step 5. Set the name to "Checkout - Billing Address" and the Screen/Page field to "/Mobile Checkout/EditBillingAddress".
Configure Step 6. Set the name to "Checkout - Comments" and the Screen/Page field to "/Mobile Checkout/OrderComments".
Configure Step 7. Set the name to "Checkout - Place Order" and the Screen/Page field to "/Mobile Checkout/PlaceOrder".
Click the "Create Goal" button to save your goal.

Allow a day or so for the goal to start tracking conversions.
While I usually recommend validating the goal by clicking "Verify this Goal", if you have just added the Google Analytics Tracking ID as per the steps above it will show a 0.0% conversion rate. This is because GA was not able to tracking mobile visitors until shortly prior to testing.
The astute among you will notice that the pages are not actual URLs. As much of this is really just one pages with various locations for the different sections, they have opted to use virtual pageviews to push the different locations into analytics.
Understanding the Conversion Funnel
Now comes the fun part of digging into your store data.

A conversion funnel offers valuable insight into at what point potential buyers drop out of the sales process and where they go.
It is noteworthy that on the Volusion Mobile Storefront visitors have very few navigation options. This is very different from a desktop experience where they could access any navigation, sidebar, footer, or other link.
So, whereas on the desktop a visitor has many escape options, a mobile visitor inside of the checkout process can pretty much continue, click the back button, or exit. Theoretically they can manually change the URL but I do not suspect that happens to often.

As such your greatest insight will be where they exit out of the checkout process.
Now, in a long conversion process some visitors will jump around to a step out of order. Also, given the structure a page refresh can appear as if they exited to the same page.
While this doesn't offer as much information as the desktop version, you can certainly glean a lot of insight from it.
For example, if you see a high percentage of exits from the Shipping Methods page, perhaps your shipping options are too expensive, slow or ambiguous. Or if your payment details does, perhaps your users are looking for payment methods beyond the offered PayPal and credit card (keeping in mind that you are much more limited as to what you can offer on the mobile site).
Now that you are armed with valuable data, enjoy diving into your analytics, trying to understand what is happening, and working to provide the best user experience. Hope this leads to a much improved conversion rate.